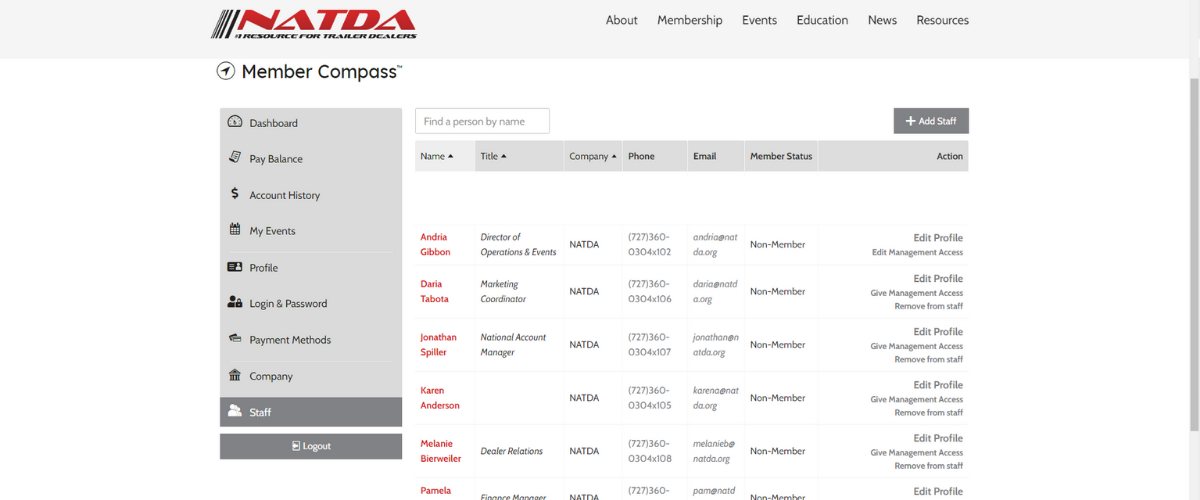How to Use Your Member Compass
Updated February 1, 2024
The Member compass is your online profile and guide to the information within our association! To use it, you must first create a user account. Once logged in, you'll be able to see and access your profile information, transaction history, event registrations and more. You can access your Member Compass by clicking on your name in the top righthand corner of the screen, similar to social platforms.
If you are a current, or past, NATDA member OR have attended/exhibited at the NATDA Trailer Show in the past, we most likely have your email on file. If you have not created a login as of yet, click on "login" at the top righthand corner of the screen to see if the system recognizes your email address to create an online account. If your email is not recognized, you may need to create a new account or call our office for more assistance at (727) 360-0304 x108.
| Watch our Video Tutorial Series on Updating Your Member Compass Profile | |
|
Dealer Series
|
Manufacturer/Vendor Series
|
Member Compass Sections
Dashboard
The Dashboard section is the first page you will see upon login. This section shows your membership status, any outstanding invoices, upcoming events and featured blog categories.
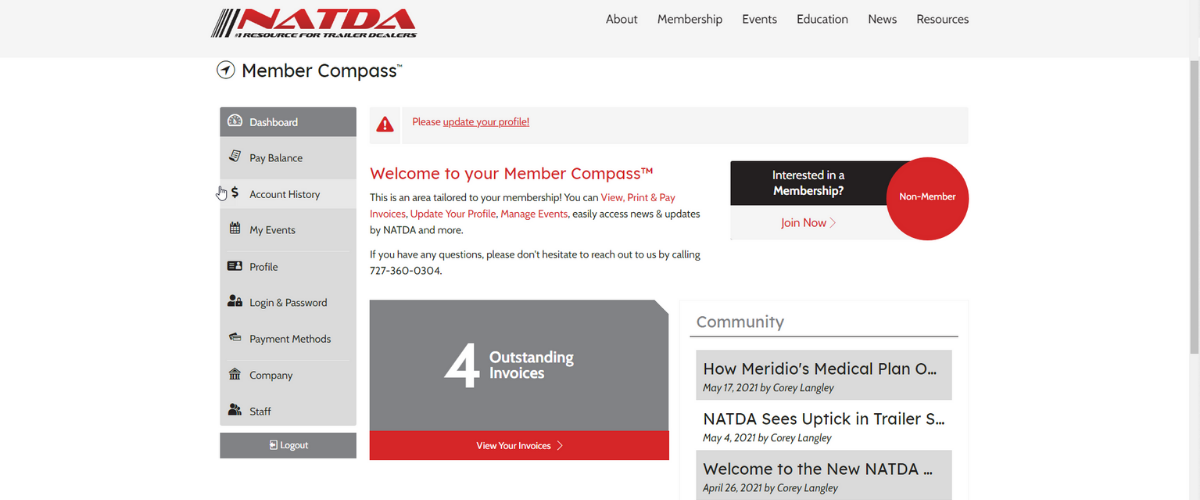
Pay Balance
The Pay Balance tab shows transactions that have been billed you. Primary Contacts, Billing Contacts and those with management access will also be able to see open balances for your company, any sub-companies, and related staff.
You have the option to select the Full Balance, Overdue Balance, or choose from Specific Invoices. For payment, you can use a previously saved Credit/Debit Card or add a new card.
If you have not previously signed up for Auto-pay for membership renewals, that option will be given in the Payment Box. If you need to opt out, you can do so in the Payment Methods tab.
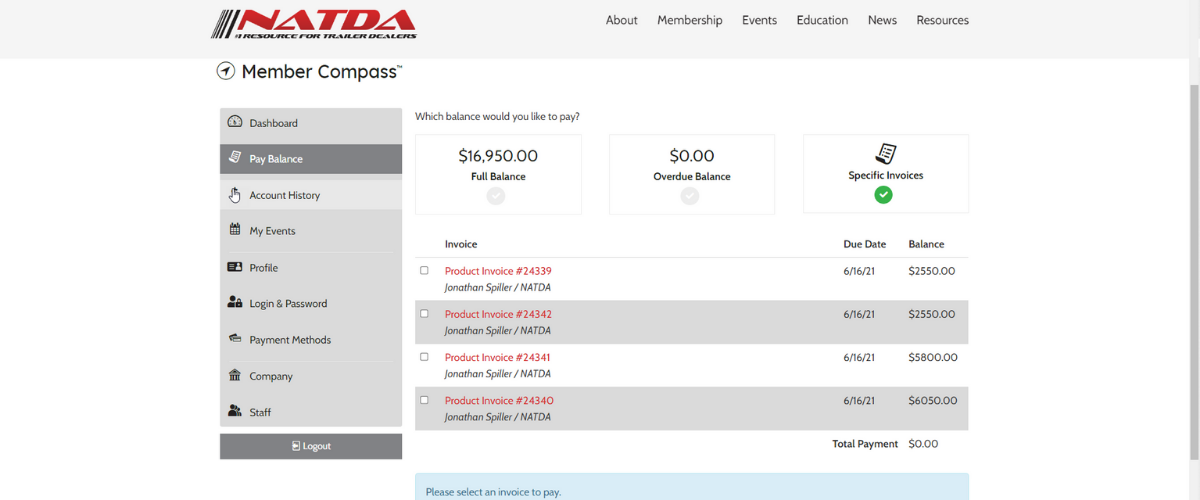
Account History
By default, you will have an Account History tab that will show transactions that have been billed to you. Here, you can view transactions, pay invoices, or print transactions in bulk.
Primary Contacts, Billing Contacts, and those with management access will also be able to see transactions billed to your company, any sub-companies, and other related contacts of the company.
Transactions are sorted by default in order of open invoices that are due. The "sort by" tool allows users to sort their transactions by balance, who was billed, transaction date, due date, status, and total. Your transaction stats appears in the right hand corner of the transaction space.
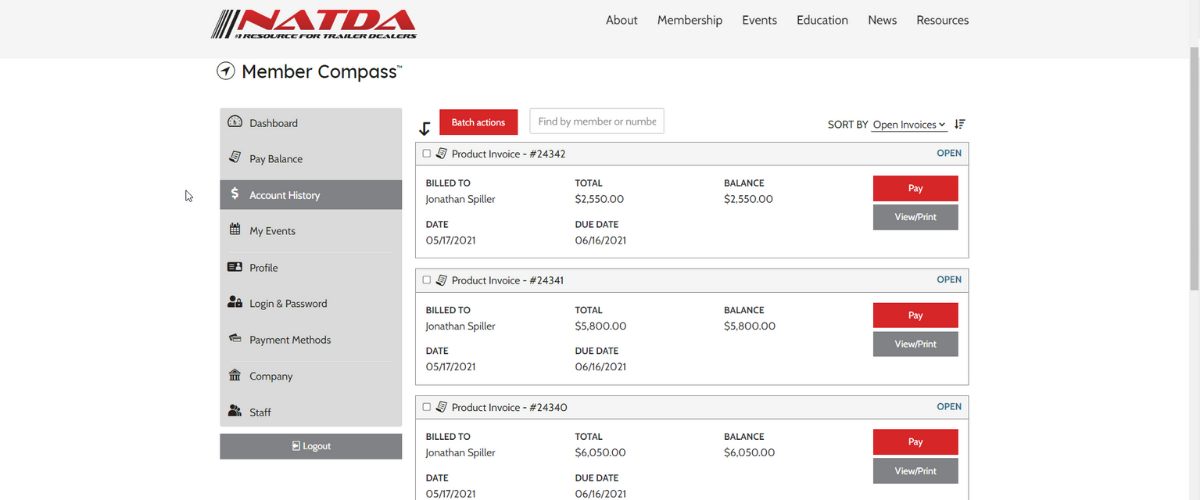
My Events
The My Events tab will show any upcoming events you've registered for as well as events you've registered for in the past.
Upcoming events can quickly be added to a calendar from the My Events section, and private webinar link events will allow you to join the event directly from this screen 15 minutes before the event begins.
My Orders
The My Orders section shows for any order purchasers. here you can see order information for orders placed and fulfillment status.
Primary Contacts, Billing Contacts, and those with management access will also be able to see orders and subscriptions billed to the parent company.
Profile
All individuals can edit their profile information - such as contact information and custom fields. For data cleanliness and security reasons, individuals must contact the association to change their first or last name.
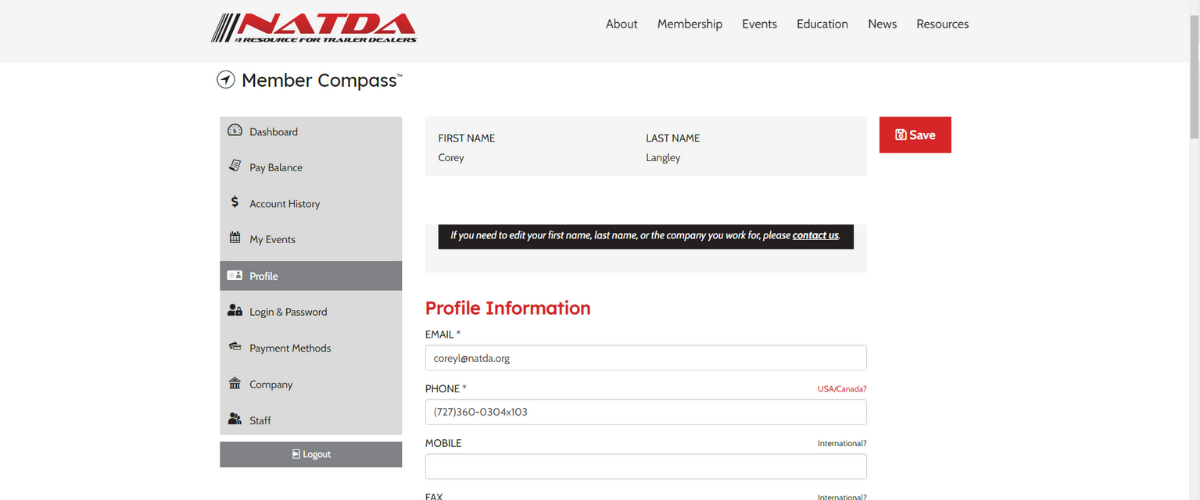
Login & Password
The Login & Password section allows you to see your main Contact Email and Login Email, and to edit your login email and password. Note that you must know your current password to make changes.
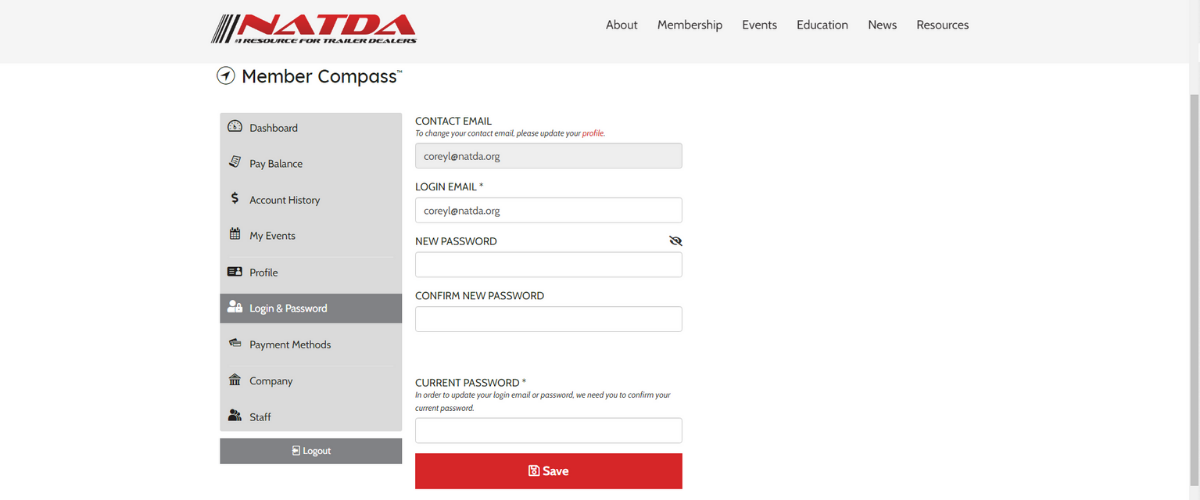
Payment Methods
In the Payment Methods tab, you can add, update, or delete saved credit cards. In addition, if you've previously opted-in to use your card to Auto-Pay Membership Renewals, you can opt-out in this tab.
Sections available to only company Primary Contacts, Billing Contacts, or users with management access to a company:
Company / Companies
This section allows users with company privileges to edit company information such as contact info and custom field information. The label will depend on whether you have access to one company or multiple companies. If multiple, the tab will display a list of all the companies you have access to.
Note, you will not be able to edit the company's name.
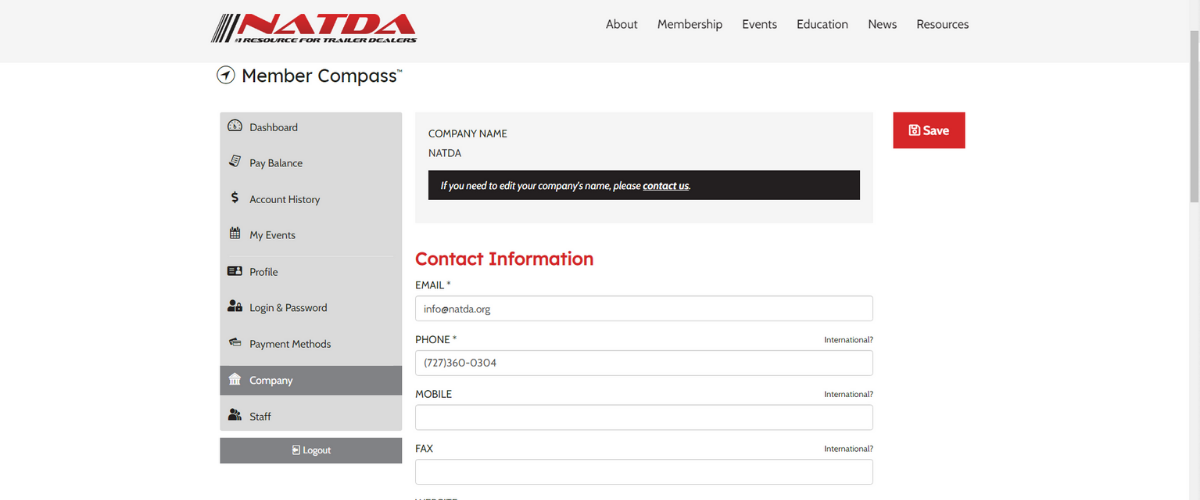
Staff
Here, users with company priveleges can add and remove staff members from the company's Staff list.
Items of note:
- Adding a staff member does not automatically create a login for the new staff member - that person will still need to create an account.
- When removing a staff member, the system removes the Parent Company from the person's record, but it does not delete them from the system.
- When giving another staff member management access, a dropdown will appear where you can select which companies that person should have access to.